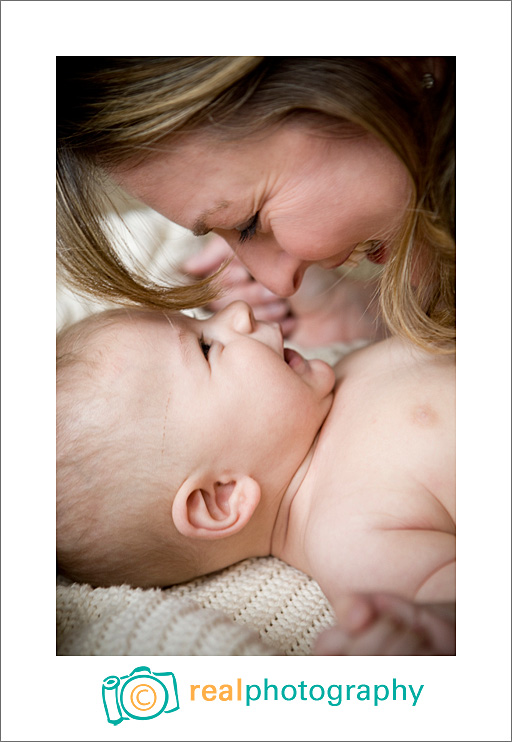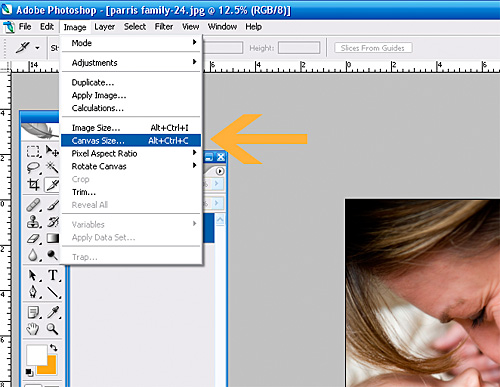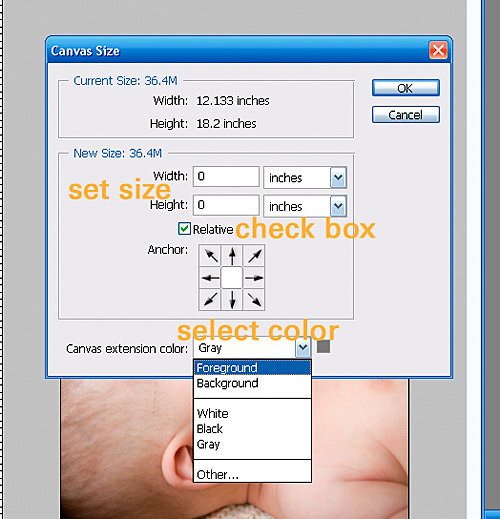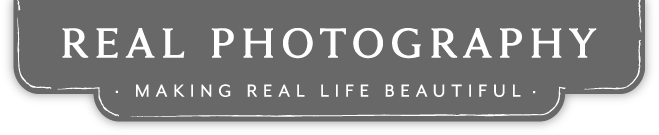I realize that it is neither Photography Tip Tuesday nor Photoshop Friday, but I would like to talk today about how to keep your digital files from consuming you, your home, your life, and your sanity (because I’m procrastinating from going through my own photos).
Oh, your pictures want to take over your life. It starts off so simply. You buy a digital camera, you fire off some shots, you download them to your computer. You look at them, you may delete the obviously horribly bad ones, but you save the rest. You can’t possibly delete them–they are photos.
And then it gets worse. You discover “burst” mode and have a baby–all at the same time. Suddenly you’re taking 400 pictures a day and you certainly can’t delete any now because they are of your precious baby, and that is the only photo you have of that precious baby from April 3rd at 3:30pm and 35.28 seconds (you also have one from April 3rd at 3:30pm and 35.29 seconds as well as 35.27 seconds).
And you do this day after day and week after week and month after month…and then you discover the joys of shooting RAW files instead of jpegs. And instead of immediately converting them into jpegs and tossing the RAW files, you can’t possibly part with the RAW files. What if you need to make adjustments later on?
And this goes on for a year or two or three until your home server is bursting at the seams and you are forced to constantly delete a little of this and a little of that just to squeeze one more thing on to it.
And yes, you could certainly buy a bigger home server, but sanity needs to play a part here, too. How many photos does one really need of their own life? I have maybe 350 pictures of my entire childhood. Will has 350 pictures in a folder labeled 14 March 2006. And this folder isn’t alone. It’s not even sort of unique.
How does one manage their digital photos without resorting to purchasing a storage unit for their 1000s of external drives? How does one protect their photos from computer malfunction? And how does one organize their photos so that they can be found amongst the hundreds of thousands?
I have done very well with two of these questions, and failed miserably with one. I’m working on the one this week, and thought it might be helpful to share my workflow with others lest you make the same mistake (or make an even worse mistake and don’t back up your pictures…).
In my experience, there are three important aspects to storing your family’s digital photo snapshots:
1) Editing
2) Organization
3) Back-up
1. Editing
In the past, I wasn’t so good about the editing. I kept almost everything. And a lot of that almost everything is totally unnecessary. I don’t need 35 pictures of Will laying on a blanket with ever-so-slightly different expressions. One, two, or MAYBE three is enough. In the last couple of months, I have been good about deleting the unnecessary pictures the day I upload them. But that still leaves two years of Will photo-mania. So, I have assigned myself a project–every day I’m going through one month of pictures and deleting the ones that really aren’t necessary.
When I’m done, I’ll have a photo library that is actually enjoyable to browse through.
2. Organization
I’m not going to call anyone out, but I have seen some nasty photo organization going on out there in the world. Dumping all of your pictures into the “My Pictures” folder in Windows is a recipe for disaster. Here is the system that I’ve been using since 2002, divided into “b.w.” (before will) and “a.w.” (after Will–when our picture taking went from occasional to hourly).
Before Will:
1. In “My Pictures,” every year gets a folder. Then every event/picture taking reason got a folder within the year. Like 2003>Trip to Disney World or 2005>Ferrets Make Mess in Kitchen. I had 20-40 folders within each year, and it worked well and was easy to browse and easy to manage.
After Will:
2. Suddenly we were taking pictures every day, and 365 folders were not going to be easy to browse, or to manage. So I came up with a new system: every year still had a folder, but within that folder there was a month, and then a day. So it now looked like 2007>January>14 Jan Will and Nic in snow.
3. When I first started Real Photography, my home snapshots dropped dramatically, so I was able to go to just a year>month folder system this past summer, since June only had 30 pictures in it (for example).
Organizing after RAW:
If you shoot in RAW, your pictures are a lot bigger. Odds are good that you won’t ever go back and want to readjust your RAW adjustments, so to save storage space and my sanity, when I download my personal snapshots, I immediately make my adjustments, convert them to jpeg, and delete the RAW file. (This also means that my pictures are ready to be shared online and I can view them in windows photo gallery as opposed to only in bridge.)
Taking Organizing to the Next Level…
By using Bridge or Lightroom, you have lots of options for adding additional organization to your photos. But this post is getting a little long, so we’ll save those tips for later this week.
3. Back-up
You know how in the movies people always lose important files and then the supporting character says “well, didn’t you back it up?” Backing up is like flossing. Everyone knows they should do it, but only the professionals and anal-retentive actually do.
Here’s the deal: if you don’t back-up because it’s a pain in the butt, I hear ya. So you have to build a system that makes it automatic.
For our family photos, we have a simple two back-up system. When I download the files initially, they go to our home server, which has an additional hard drive set up to mirror the first. Without having to click anything or adjust anything, every photo is saved to two hard drives. If one dies, the other will be there.
And in case that doesn’t work out, every month I burn a cd with the past month’s photos. Just once a month. And since the pictures are organized by month, it is super easy to just drag and drop that month folder into Roxio data dvd burner. Voila!
(For our personal snapshots, I don’t back-up as much as we do for our wedding and portrait photographs. If you want to go for the gusto and treat your family pictures like treasures, you need to consider what happens in the event that your house is destroyed and invest in a firesafe box rated for electronic media or look into off-site/online storage, as well as burn two DVDs with the pictures immediately every time you download.)